Walkthrough for Setting up QuickBooks Workforce for your QuickBooks Desktop
Process to Set up QuickBooks Workforce in QuickBooks Desktop
A prerequisite is that QuickBooks should be updated to the newest release.
Also, login to QuickBooks desktop as admin.
Now, go to the Employees option. Then, to Manage Payroll Cloud Services.
If its not showing, this means that QuickBooks needs to be updated.
From here, go to QuickBooks Workforce, and choose the ON option.
Now, generate the PIN for accessing payroll data, then save the changes, then click on Next.
You can now use QuickBooks Workforce.
Steps to invite Employee
You can easily invite an employee. Just adhere to the steps below:
Step 1: Sign in to Intuit
Go to the Company tab, then choose My Company. Here, go with the Sign-in option.
Type In the correct username and password and log in.
Just in case you have misplaced the password, click on “I forgot my user ID or Password."
Step 2: Send an Invite
At first, hit a click on the Employees tab.
From the Employees option, select the Manage Payroll Cloud Services option.
Open the QuickBooks Workforce application and choose the ON radio button.
From the list of possible preferences, select Invite Employees.
Select the users to whom you want to allow access from the list of employees.
Include their email addresses.
Now hit a click on Send Invitation.
You would then see Invited underneath the Status column after that.
Additionally, you may provide access to your employees W-2s and pay stubs.
Conclusive Lines!
This objective of this article was to assist you “set up QuickBooks Workforce for your QuickBooks Desktop”. If you need assistance of any kind, freely call our QuickBooks error support experts at 1-800-761-1787.



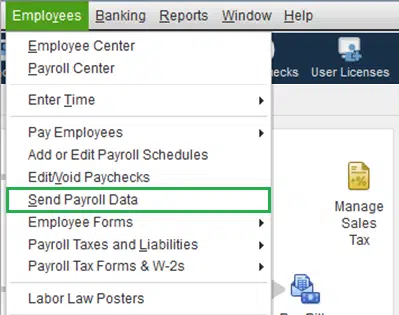




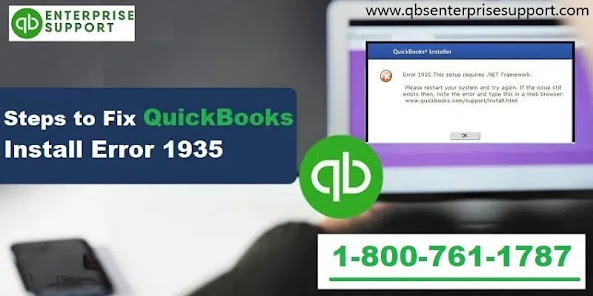
Comments
Post a Comment