Quick Guide to Install and Setup QuickBooks Desktop for Mac
Walkthrough to Install QuickBooks Desktop for Mac
Users need to adhere to the below-given walkthrough in order to install a compatible version of QuickBooks for Mac on their systems.
Step 1: Check Minimum System Requirements
Before embarking on the installation process, it is a necessary prerequisite to check for the minimum system requirements needed for seamless functioning of QuickBooks Desktop for Mac.
For QuickBooks for Mac 2016 R5 or earlier: Mac OS 10.10.2 (Yosemite), macOS 10.11 (El Capitan)
For QuickBooks for Mac 2016 R6 and later: Mac OS 10.11 (El Capitan) and macOS 10.12 (Sierra)
Intel processor, Core 2 Duo or higher
Multi-User Server: Intel Core 2 Duo or higher
RAM requirement: 2 GB RAM
Disk space requirement: 250 MB of available disk space
CD/DVD drive for software installation
Printer: 100% Macintosh-compatible printer (if printing invoices, checks, etc.)
Checks: Required to print checks
Step 2: Acquire the Product License and Serial Number
The user needs to ensure that he has all the important product related credentials, especially the license and the product keys available at his/her disposal. These credentials can be found in the confirmation email sent by Intuit, or the documentation acquired while purchasing QuickBooks Desktop for Mac.
Step 3: Download and Install QuickBooks Desktop for Mac
Upon checking the minimum system requirements and making sure that the system meets all the prerequisite requirements, user should perform the following procedures to download and install QuickBooks for Mac without any hassle.
Start off by downloading QuickBooks for Mac version on the system.
Follow up by starting the installation of the accounting program from the CD
Make sure to start the installation as an admin. If the installer doesn’t start automatically, the user is required to double-click the installer file to initiate the process.
The user also needs to close all the active applications running in the background.
When the installation is successful, user can proceed by double-clicking the QuickBooks icon available in the Applications folder.
Step 4: Converting or Upgrading the Company File
Upon installing QuickBooks Desktop for Mac, the user is required to convert or upgrade the company file. This process can be accomplished by following the below-given steps:
At first, the user is required to open the Company file.
In case, prompted by QuickBooks to update or convert your company file, user should hit on the Upgrade option.
Once the update is accomplished, the next step involves hitting on Ok.
Finally, verify the balances, reports, and accounts to ensure the company file conversion was successful.
Step 5: Setting up the Multiple-User Environment
The next step requires allowing the multiple users to gain authority over the company file. In this context, it is required to set up QuickBooks in the multi-user mode, the steps for which are discussed below:
At first, proceed by choosing Multi-user option.
Then, follow up by moving the QuickBooks Server to the Application folder.
In case the user is prompted, he/she should click on Authenticate option to allow the changes in the Application folder. Sub sequent to that, provide the correct Admin username and password.
Follow up by clicking on Ok.
Proceed by opening the Company file through QuickBooks.
For sharing the company file, the user should click on the File menu, and then hit on the option to Enable Multi-user Mode.
Conclusive Lines!
That culminates our discussion on the different methods for installing and setting up QuickBooks Desktop for Mac. If you get into any technical trouble while performing the foregoing set of steps, just get into immediate contact with our QuickBooks desktop support experts at the helpline 1-800-761-1787.
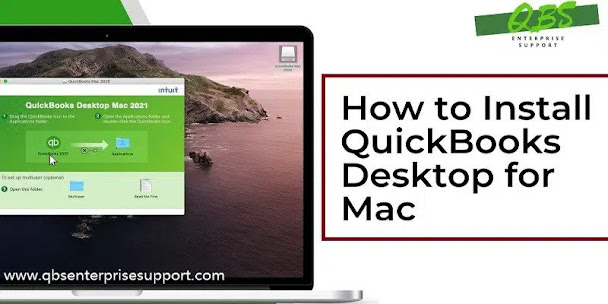





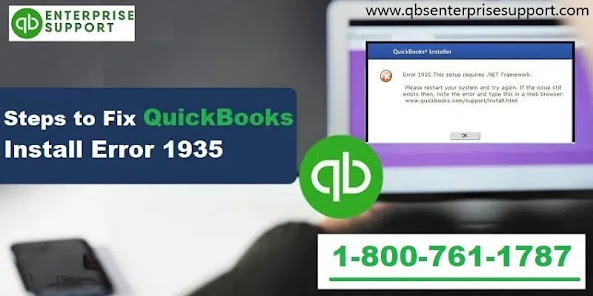
In this comprehensive guide, we will delve into the step-by-step process of paying payroll taxes in QuickBooks Online, providing detailed explanations and tips to streamline your financial workflows.
ReplyDeletePayroll Tax Payments in QuickBooks Online
How to Fix QuickBooks Loan Manager Not Working Error
QuickBooks Error 15240