How To Troubleshoot QuickBooks Error 12007?
Possible Causes that may lead to QuickBooks Error 12007
The main causes of QuickBooks Error 12007 include:
Network timeout, preventing QuickBooks from connecting to the server.
Internet Explorer not set as the default web browser.
Firewall or security programs blocking QuickBooks.
The SSL checkbox being unchecked in the Internet Explorer settings.
Approaches to Fix QuickBooks Error 12007
Below are discussed the multiple ways of resolving this error once and for all.
Method 1: Enable SSL
The user should initially ensure that the internet connection is properly set up.
Now, run QuickBooks with admin privileges and proceed by clicking on Internet.
Head for Settings for the Advanced Network.
Now, go to Internet Properties, and therein, verify that both SSL 2.0 and SSL 3.0 are checked under the Advanced tab.
Culminate by hitting on Apply and then follow up by hitting on Ok.
Method 2: Switch to Safe Mode
Initiate by turning off the system and then turning it back on.
Press the F8 key repeatedly in order to access the boot screen.
After that, press the down arrow key till it comes on Safe Mode with Networking.
Finally, press the Enter key to load the system in the safe mode.
Now, try running the accounting program once again.
Method 3: Update QuickBooks Software
Start off by launching QuickBooks as an admin.
After that, click on the Help tab and then proceed on Update QuickBooks Desktop.
Follow the on-screen steps to download and install any available updates.
Method 4: Check Internet Settings
First of all, close the QuickBooks program, and then open Internet Explorer.
Follow up by advancing to Tools and then click on Internet Options.
Head to the Security tab and then set the security level to medium-high.
Follow up by hitting on the Connections tab.
Choose Never dial-up if you don't use the dial-up mode.
Select the appropriate ISP (Internet Service Provider).
Now, click on OK.
The next step is to advance to the LAN settings tab and ensure that Automatically detect settings is checked. No proxy server should be used.
Subsequently, advance to the Advanced tab.
Click on the Restore Advanced Settings option.
Herein, select the option to Use TLS 1.2.
To save the changes, hit on Ok.
Method 5: Reset QuickBooks updates
Run QuickBooks as an admin and then make a move to the Help tab.
Select the Update QuickBooks Desktop option.
After that, hit on the reset updates option.
Hit on Get updates to proceed with the updates.
Method 6: Set Internet Explorer as Default Browser
Start off by running the Internet Explorer, and then go to Tools.
Now, head to the Internet Options, and then click on the Programs tab.
Choose Make default option and then hit on Ok.
Click on OK and then Restart QuickBooks and check if the error is resolved.
Method 7: Resolve Internet Explorer Issues
Press the Win and R keys simultaneously to open the Run window.
Type inetcpl.CPL and then click on OK.
Head to the Advanced tab.
From the list of Reset Internet Explorer settings, choose Reset twice.
Click on the Delete personal settings option in the Reset Internet Explorer Settings.
Click on Close.
Restart QuickBooks Desktop and check if the error is resolved.
Final Words!
In conclusion, this guide provided various troubleshooting techniques to fix QuickBooks Error 12007. If you require further assistance, please contact our QuickBooks payroll error support helpline at 1-800-761-1787.






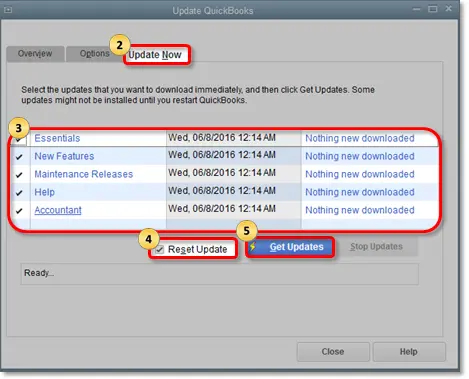
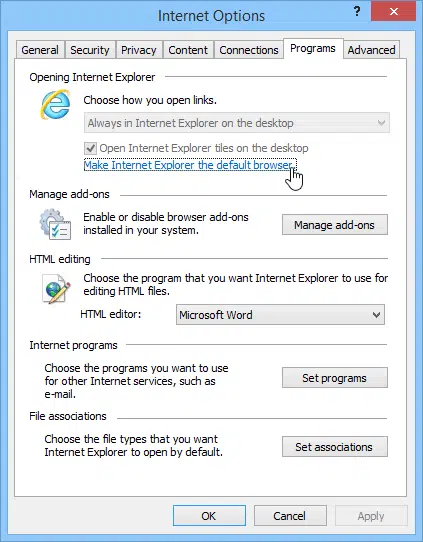
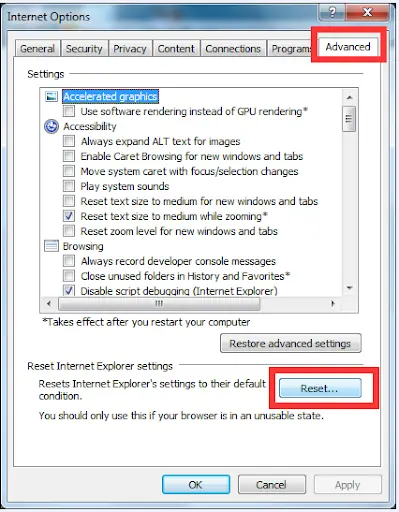


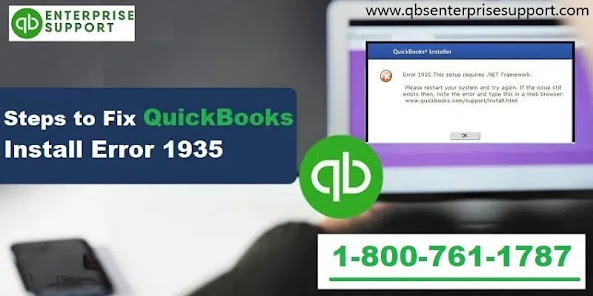
Comments
Post a Comment