How to Resolve QuickBooks Update Error Code 1625?
Primary Causes of QuickBooks Error 1625
External interference may have altered the Windows registry.
Important QuickBooks files may have been unintentionally deleted.
External programs might be interfering with the QuickBooks update process.
Windows system files may have been modified by a virus.
Easy Techniques to Fix QuickBooks Error 1625
To resolve QuickBooks Error 1625, you can try the following steps:
Technique 1: Disable Restrictions for Non-Admin Users
Press the Windows and R keys simultaneously to open the Run window.
In the search box, type "gpedit.msc" and hit Enter.
In the Local Group Policy Editor, select "Local Computer Policy."
Choose "Windows Settings" under the "Computer Configuration" menu.
Select "Windows Components" and navigate to "Windows Installer" and then "Vendor-signed Updates."
Proceed by clicking on "Don't let anyone else use it."
Move the slider to "Disabled" and click OK.
Restart your computer and try installing or updating QuickBooks desktop again.
Technique 2: Disable UAC Settings
Access the Control Panel from the Start menu.
Click on "User Accounts."
Select "Change User Account Control Settings."
If prompted by UAC, click "Continue."
Move the bar to the "Never Notify" position and click "OK."
Technique 3: Configure Restriction Policy
Go to the Control Panel.
Click on "System and Security."
Navigate to Administrative Tools.
Select the "Local Security Policy" option.
Click on "Software Restriction Policies."
Right-click on "Software Restriction Policy Node."
Choose "New Software Restriction Policy."
Double-click on "Enforcement."
Select "All users except local administrators."
Click "OK" to save the changes.
Technique 4: Update Windows Drivers
Press the "Start" button and type "Device" in the search box.
Open Device Manager.
Identify the drivers in need of updating.
Right-click on the driver and select "Update Driver."
You can also update the driver through Windows Update.
Technique 5: Back up the Registry
Click on the "Start" button.
Type "cmd" into the search box.
Press Ctrl, Shift, and Enter together to open the command line.
Type "regedit" and press Enter to launch the Registry Editor.
Select the "File" tab and click on "Export."
Provide a name for the backup file in the Filename field.
Choose "Selected Branch" and check the "Export Range" box.
Click "Save" to create a registry backup.
Restart QuickBooks.
Summing Up!
If the above techniques fail to resolve QuickBooks Error 1625, please contact our QuickBooks desktop technical support team via our helpline i.e., 1-800-761-1787 for further assistance.


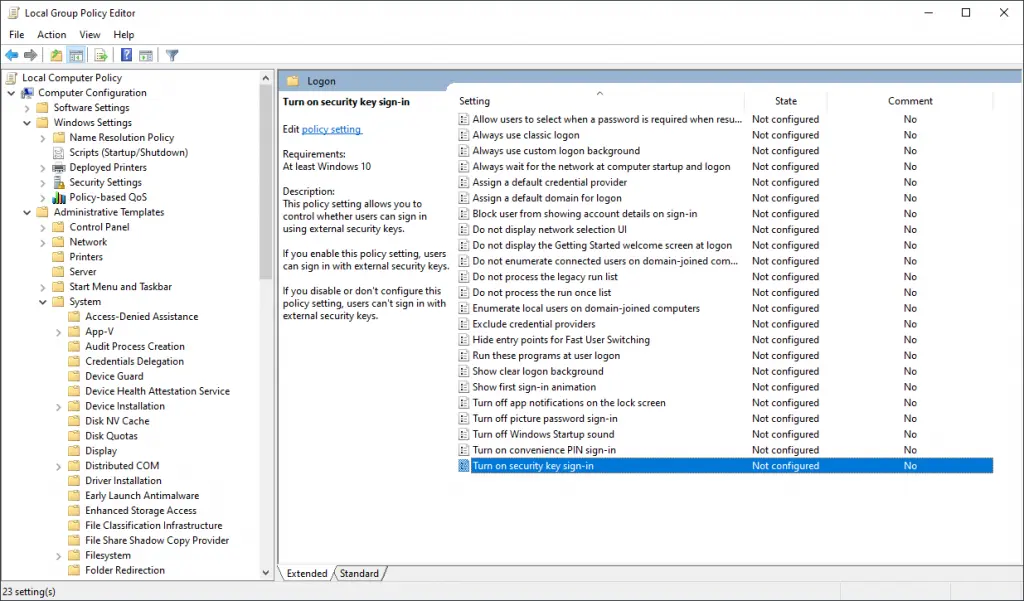
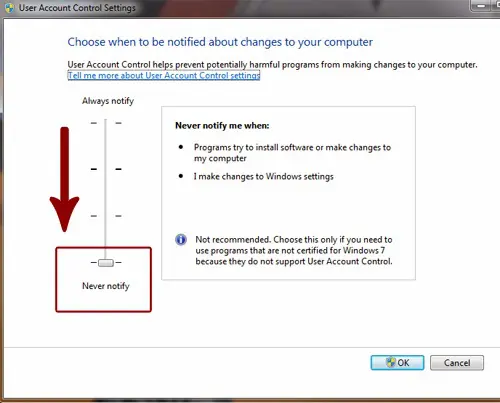





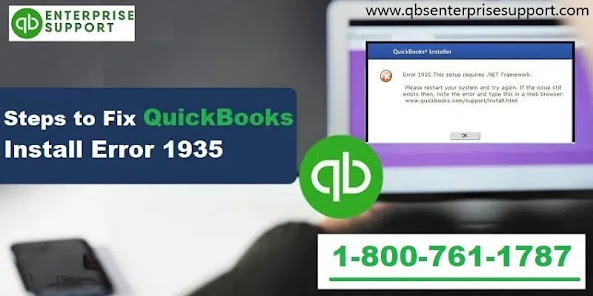
Comments
Post a Comment