Approaches For Troubleshooting QuickBooks QBW32.exe Error
The QuickBooks QBW32.exe error is a common issue hampering users. The main sources of this error include corruption in the QuickBooks file due to different reasons, including intrusion of the virus or malware. In this article, we will explore the various reasons behind the error and provide different methods to resolve it.
What does QuickBooks Error QBW32.exe means?
The QuickBooks Error QBW32.exe refers to a specific error that occurs when the QBW32.exe file encounters an issue or becomes corrupted. QBW32.exe is the main executable file, and it is responsible for launching the program and managing the company file. This error can occur due to various reasons, including software conflicts, damaged company files, outdated QuickBooks versions, issues with the Windows OS, or problems with 3rd-party applications installed on your computer.
Common Causes of QuickBooks QBW32.exe Error
Missing "qbwin32.dll" file in the QuickBooks directory.
Outdated version of the software.
Broken or corrupted files used for QuickBooks Desktop installation.
Movement of the qbw32.exe file outside the QuickBooks directory.
Technical errors within the Windows operating system.
Troubleshooting steps for QuickBooks QBW32.exe Error
Let us undertake the various steps to outcrop this error once and for all. Follow each method carefully.
Step 1: Run QuickBooks Install Diagnostic Tool
The initial step is to download and install Tool Hub. Use the website of Intuit to download the tool.
Next, run the Tool Hub program as an administrator.
Now, advance to the QuickBooks Install Diagnostic Tool and after that, scan for any installation-related issues.
Step 2: Terminate QBW32.exe
To start with, press Ctrl + Alt + Delete keys together so as to access the Task Manager.
Within the Task Manager tab, click on the Process tab.
Now, search for the process named "QBW32.exe" and then hit on End Process or End Task.
Step 3: Suppress QuickBooks Desktop
Initiate by double-clicking on the QuickBooks icon while holding down the "Ctrl" key.
Keep holding the "Ctrl" key when the "No Company Open" box appears.
From the company file list, opt for the Company file.
Press and hold the "Alt" key and click on the "Open" button.
After that, hit on "OK" to suppress QuickBooks Desktop. Keep holding the "Alt" key until all company files are open, then release it.
Step 4: Repair QuickBooks Desktop
The user initially needs to click on the Start menu.
From there, open the Control Panel.
Now, proceed to the Programs and Features tab. From here, hit on QuickBooks from the list.
Follow up by clicking on the Uninstall/Change tab.
Proceed by clicking on Next and then choose the Repair option. The repair process will begin and take some time to complete.
To manually fix Windows components like the Microsoft Visual C++, Microsoft MSXML, and Microsoft.NET Framework, users can follow the same steps but select these components from the programs list.
Upon finishing with the Repair process, hit on Finish.
Step 5: Perform a QuickBooks Clean installation
To start off with the process, open the Control Panel and head to Programs and Features.
Now, click on QuickBooks from the program list, and the hit on Uninstall/Change.
Follow the on-screen steps for culminating the uninstall process.
Once done with the uninstall process, rename the QuickBooks folder in the installation directory. For this, right-click on the QuickBooks folder and ass “.old" at the end.
Upon renaming the program, reinstall QuickBooks Desktop.
Enter the correct Product Key and License Key while registering and activating the accounting program.
Hit on Next to proceed.

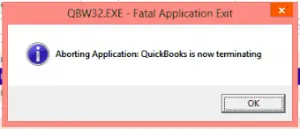
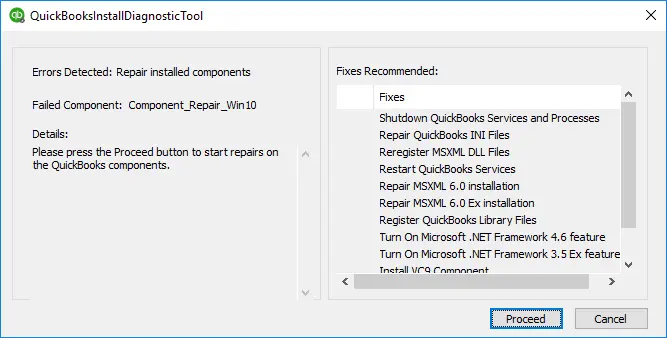
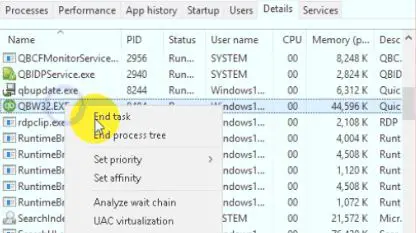
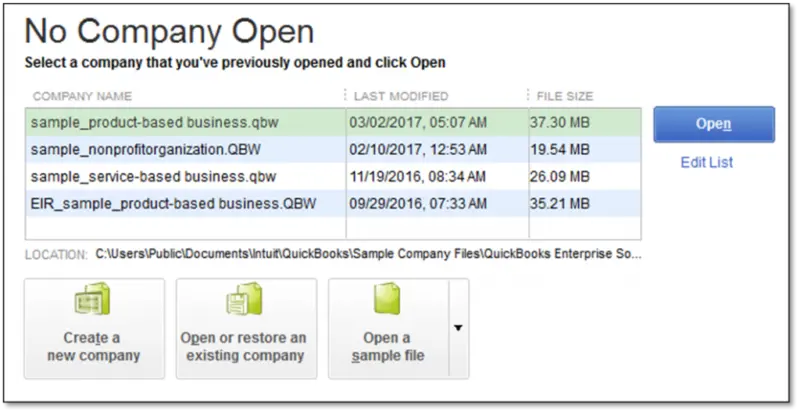
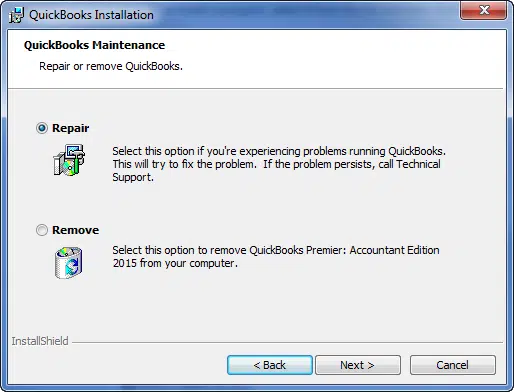


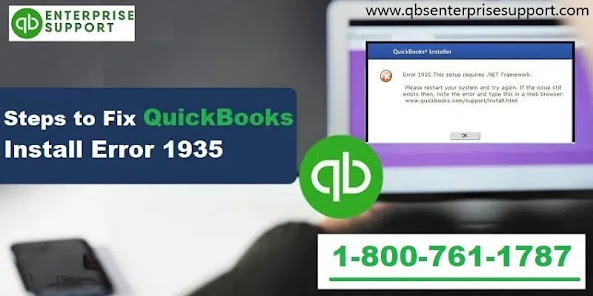
Comments
Post a Comment